 8248
8248
This guide is for middle school projectors only. To see the guide for the high school and elementary, click here.
The optimal screen resolution for your projector is 1280 pixels by 720 pixels. Even though this is the optimal resolution, your computer does not show this exact resolution in the display preferences. Follow this guide to set the optimal resolution for the projector.
Step 1: Plug in your projector.

Step 2: Open “System Preferences” from the Apple menu in the menu bar.

Step 3: Open “Displays” from the System Preferences window.

Step 4: Press and hold down the “option” key on your keyboard.
Note: If you use an external or Windows keyboard, this key may only be labeled “Alt”

Step 5: While continuing to hold down the “option” key, click on the circle labeled “Scaled”
Note: Your projector may show up differently than the following photos; however, the steps are the same for any display or projector.

Step 6: Find and select the resolution labeled 1280×720 in the list.
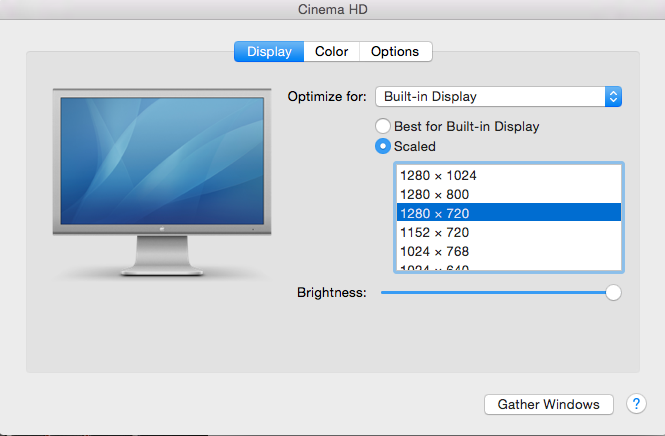
Step 7: Wait for the projector to adjust to the resolution, and then you are done!




