 2276
2276
What is Assessment Mode in Kami?
Assessment Mode allows teachers to create new assignments as an assessment. With this mode, teachers gain more control over the work they assign to students — super useful for summative assessments or similar activities!
In Assessment Mode, you’ll be able to:
- Enable the Due Date feature with a countdown timer.
- Change the due date and time of your assignments before they're due.
- Automatically receive all of the students' work when the due date is reached.
- Have full access to files once the student has submitted their work.
- Return graded work to the students using Kami's built-in Return button.
- Return graded work to all students using the Return All button.
Kami has a great video about using Assessment Mode in Kami. Click here to view that video.
Enabling Assessment Mode
To create a new Kami assignment in Canvas, select “Kami Assignment” under Submission Type. This will take you directly to the Kami External Tool in the "Configure External Tool" section. We also recommend selecting the "Load This Tool In A New Tab" button so the Kami document opens in a separate window.
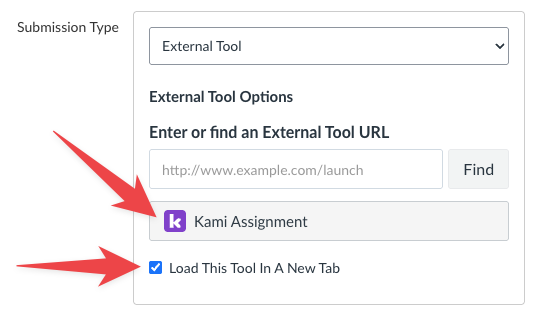
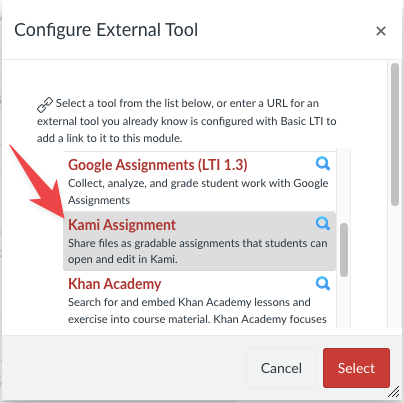
Click the Assessment Mode check box to enable this in the assignment settings. Enabling assessment mode will automatically show the option to select a due date. The due date option is not available in any other mode.
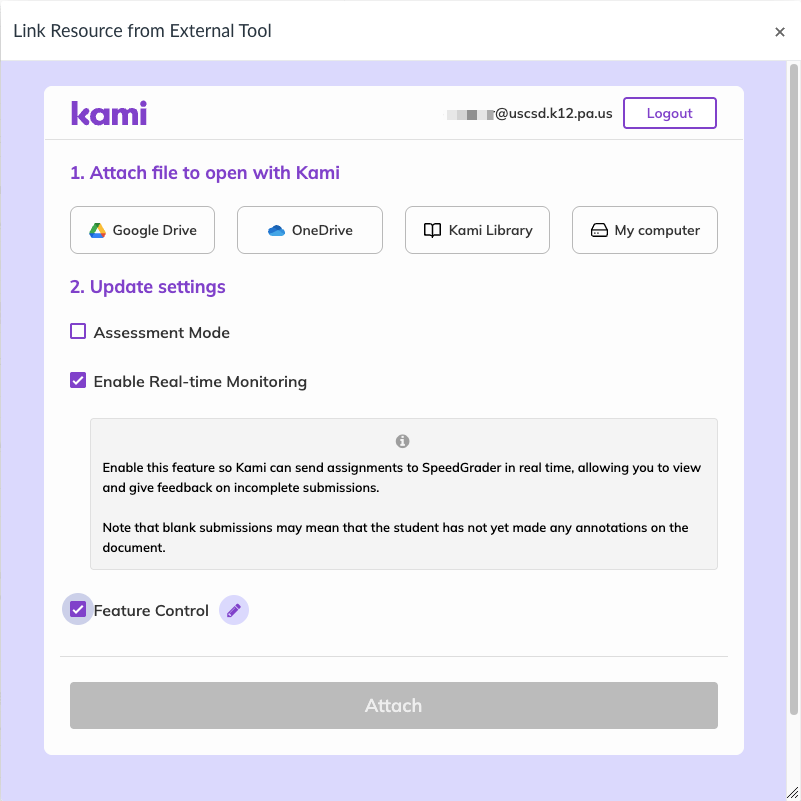
Selecting a Due Date (optional)
The Due Date feature allows teachers to set a specific time and date to end the assessment. When you enable the due date, a countdown timer will appear on your student's menu bar. Kami will automatically return all unsubmitted work to the teacher when the time's up.
Note: You can change the due date settings anytime before the original due date has passed.
How to Edit the Due Date for Canvas Assignments
- Selecting a Due Date (optional)
- The Due Date feature allows teachers to set a specific time and date to end the assessment. When you enable the due date, a countdown timer will appear on your student's menu bar. Kami will automatically return all unsubmitted work to the teacher when the time's up.
- Note: You can change the due date settings anytime before the original due date has passed.
- How to Edit the Due Date for Canvas Assignments
Countdown Timer (Student's View)
To indicate that Assessment Mode is enabled, students will see a countdown timer on the top left-hand side of the menu bar. This feature tells them how much time they have left to complete and submit their work.
Note: Assessment Mode revokes students' access to Kami's sharing and printing features. This gives the teacher full access to the assessment file until it is returned to the student.
Manual and Automatic Submissions (Student's View)
Students can manually submit their work in Kami using the Submit button on the top right-hand side of the menu bar.
Otherwise, if the due date is reached and they haven't yet clicked Submit, Kami will automatically submit their work on their behalf. Students will see a dialog message saying that their work has been submitted for them.
Students instantly lose access to view or edit their work once submitted, so they'll be redirected to the Kami Dashboard. They'll only regain access once the teacher has returned it to them.
Returning Assessments Back to Students
After grading in Kami, click the Return button or Return All button. Here's the difference:
Return All – choose this option if you want to return work to all students whose work was submitted. Kami will let you know how many students completed their work and how many were incomplete. This option may have a few seconds delay depending on the class size.
Return – choose this option if you want to return the specific assessment or assignment you have open in Kami. This option automatically returns the work back to the student.
Viewing Graded Assessments
Once the teacher has returned the work, students can open the assessment from their Canvas or their Kami Recents list found on the Dashboard.
Tip: Real-time Monitoring with Assessment Mode
When using Kami with Canvas, we suggest enabling both Real-time Monitoring and Assessment Mode. Kami's Real-time Monitoring feature allows teachers to leave in-progress feedback.




