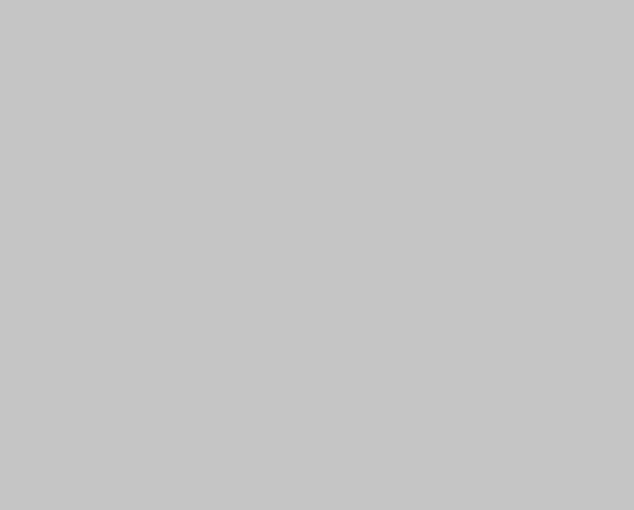2977
2977
While your documents are saved to Google Drive automatically in Kami, the saving process occurs every few minutes. If you complete an assignment and need to upload it to Canvas, you can force Kami to save the Google File immediately so that you have the most recent document with all your edits.
Note: While Kami autosaves every 2-3 minutes, we recommend you force a save to ensure you do not lose any of your notes or annotations. If you close your Chromebook or close the tab that Kami is in before the autosave, your notes will NOT be saved.
You can see the saved status of your Kami documents by looking at the Kami toolbar.

You click on the "Saved Status," you will see that the changes to the Kami document have not been auto-saved to Google Drive yet.
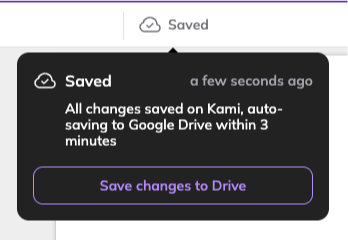
To force all current changes to the Kami document to be saved, select the “Save changes to Drive” button.
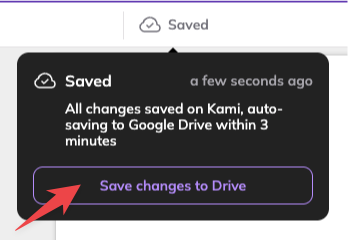
The Kami document will be saved to Google Drive, and once it is complete, you will be notified that “All changes saved on Kami and Google Drive”
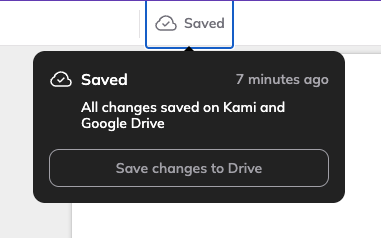
The whole process is shown below.