 8190
8190
On iPad, you can use Multitasking to work with two apps at the same time, answer emails while watching a video, switch apps using gestures, and more.
Use Multitasking gestures
Use Multitasking gestures on your iPad to quickly return to the Home screen, see the app switcher, or switch to another app. Here's how:
- Return to the Home screen: While using an app, pinch four or five fingers together on the screen.
- See the app switcher: Swipe up with four or five fingers or double-click the Home button. Then swipe right or left with one finger to find and open a different app.
- Switch apps: Swipe left or right with four or five fingers to switch to a previously used app.

Open a second app with Slide Over
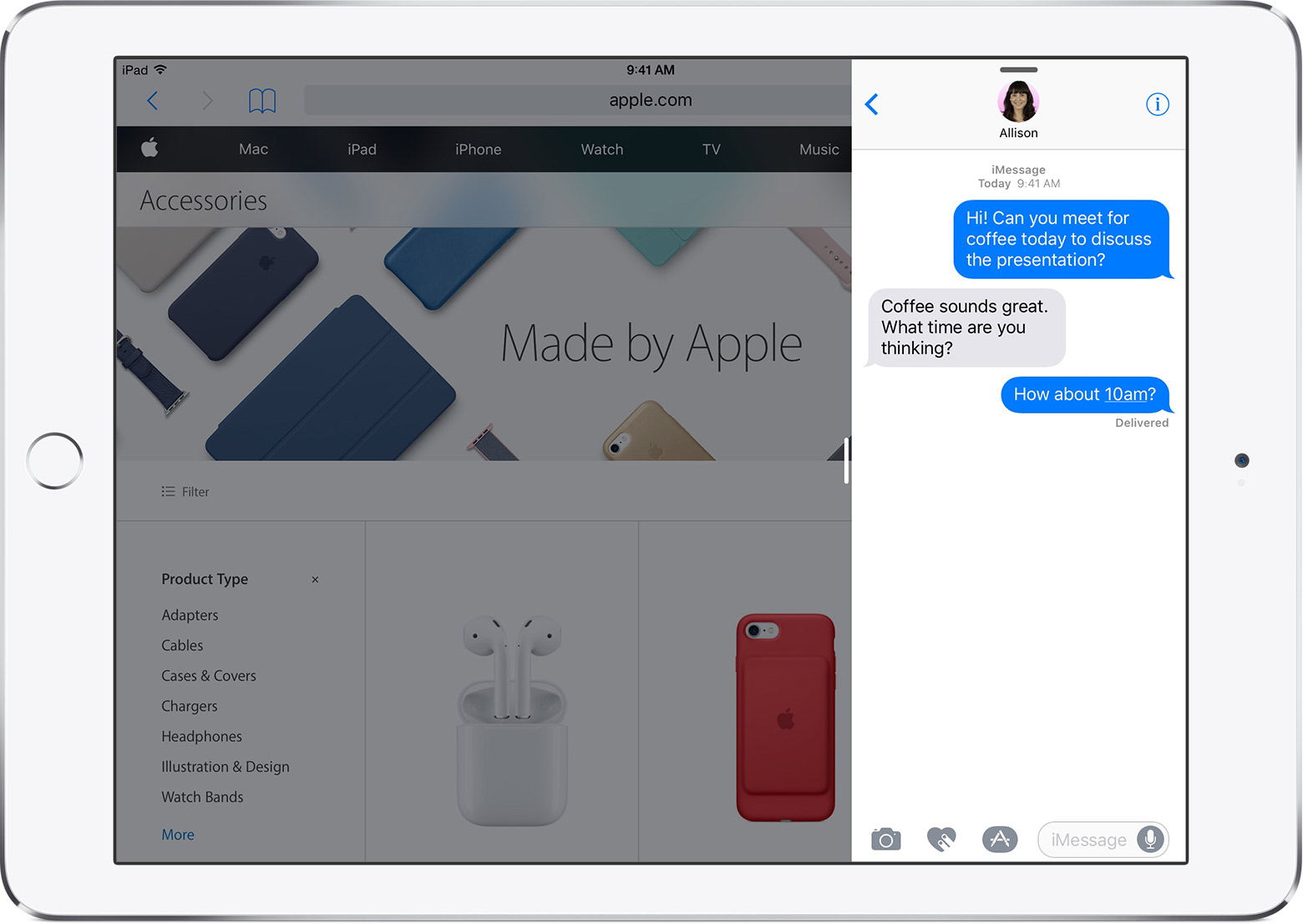
With Slide Over, you can interact with a second app without leaving the one you’re in. The second app slides in from the right so you can quickly check your text messages or respond to emails. Here are some things you can do with Slide Over:
- Open the last app you used in Slide Over: From the middle-right edge of the screen, swipe left.
- Change the app on the right side: From the top-right side of the screen, swipe down and tap the app that you want to use.
- Close the app on the right side: Tap the app on the left, or swipe right from the app divider.
You can use Slide Over with iPad Pro, iPad (5th generation), iPad Air and later, or iPad mini 2 and later.

Use two apps at the same time with Split View
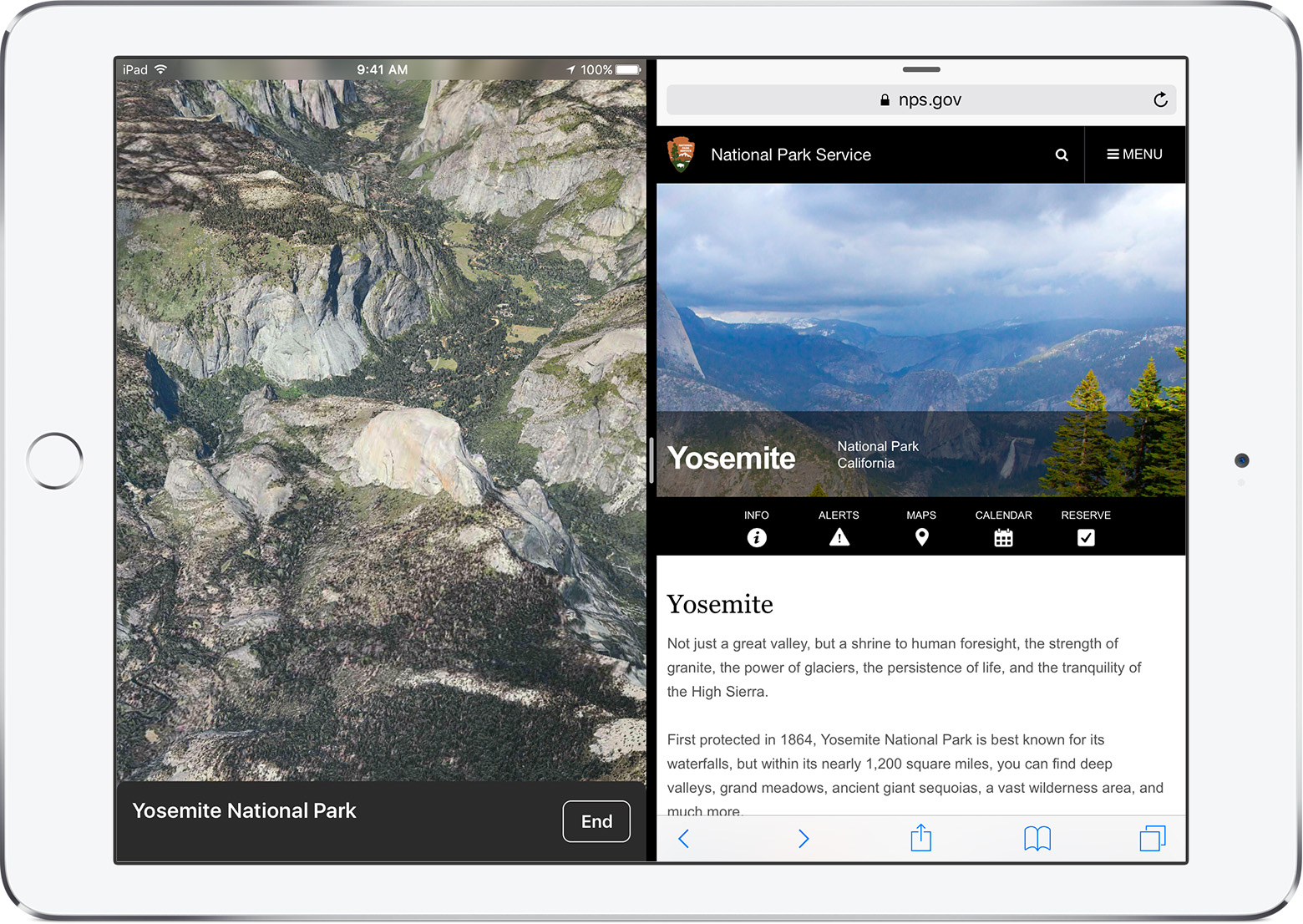
With Split View, you can use two apps at the same time. For example, you can read a book and take notes. Or look at a location in Maps while you search for vacation ideas in Safari. Here's what you can do with Split View:
- Use two apps: Open an app, then swipe left from the middle-right edge of the screen to open the last app you used.
- Open a different app on the right side: From the top-right side of the screen, swipe down and tap the app that you want to use.
- Give both apps equal space on the screen: Drag the app divider to the center of the screen.
- Close Split View: Drag the app divider over the app that you want to close.
You can use Split View with Safari, Notes, Photos, Calendar, and more. Split View isn't available with all apps.
Learn how to use Split View in Safari to see two websites at the same time on your iPad.
You can use Split View with iPad Pro, iPad (5th generation), iPad Air 2, or iPad mini 4.

Use apps while you watch a video with Picture in Picture
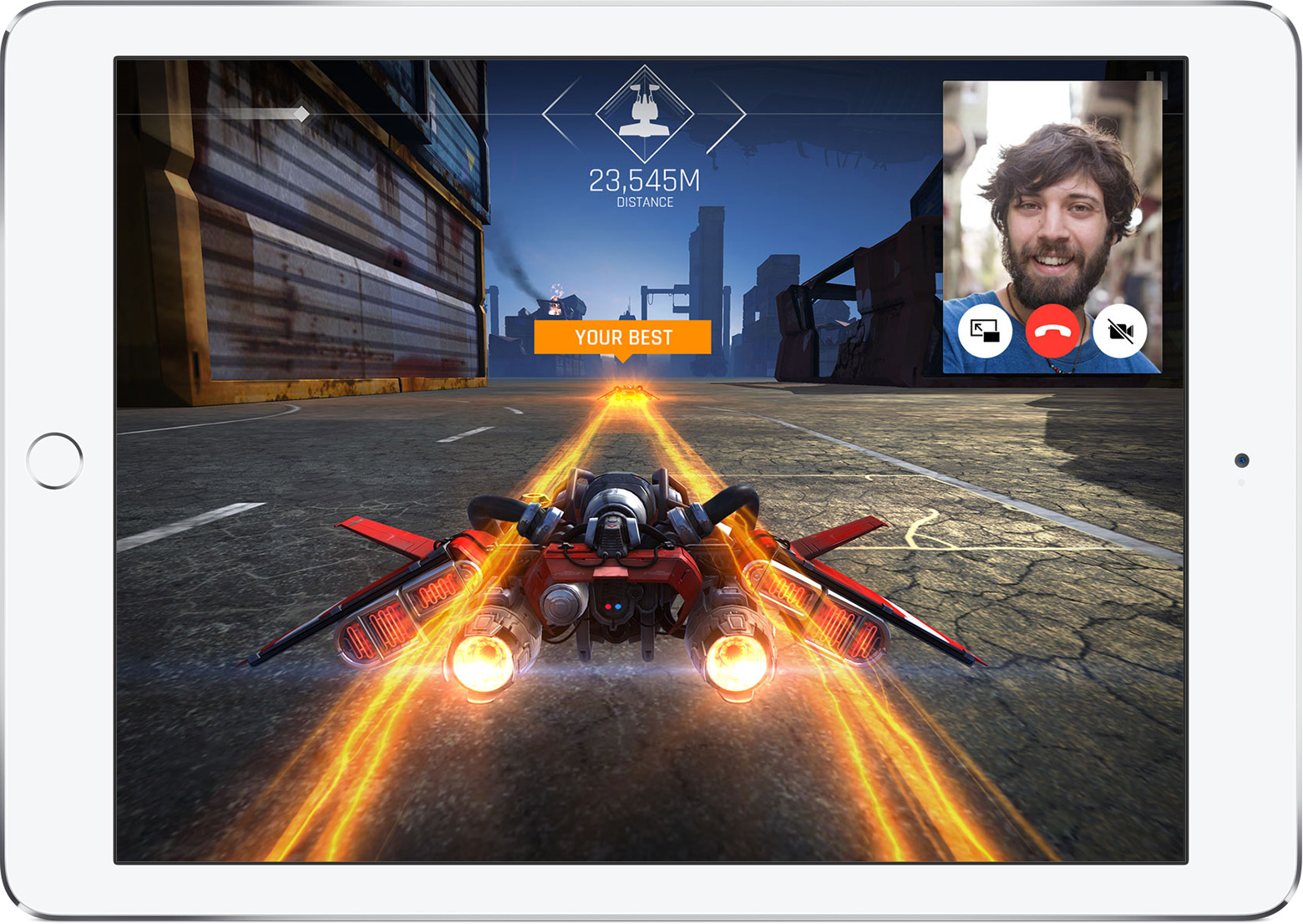
With Picture in Picture, you can do things like respond to an email while watching a TV show. If you’re using FaceTime or watching a movie, tap ![]() and the video screen scales down to a corner of your display. Then you can open a second app and the video will continue to play.
and the video screen scales down to a corner of your display. Then you can open a second app and the video will continue to play.
To move the video, drag it to another corner. To return the video to full screen, tap ![]() on the left corner of the video.
on the left corner of the video.
You can use Picture in Picture with iPad Pro, iPad (5th generation), iPad Air and later, or iPad mini 2 and later.

Turn Multitasking features on or off
To turn Multitasking features on or off, go to Settings > General > Multitasking, then you can do the following:
- Allow Multiple Apps: Turn off if you don't want to use Slide Over or Split View.
- Persistent Video Overlay: Turn off if you don't want to use Picture in Picture.
- Gestures: Turn off if you don't want to use Multitasking gestures to see the app switcher, return to the Home screen, and more.

Use Background App Refresh
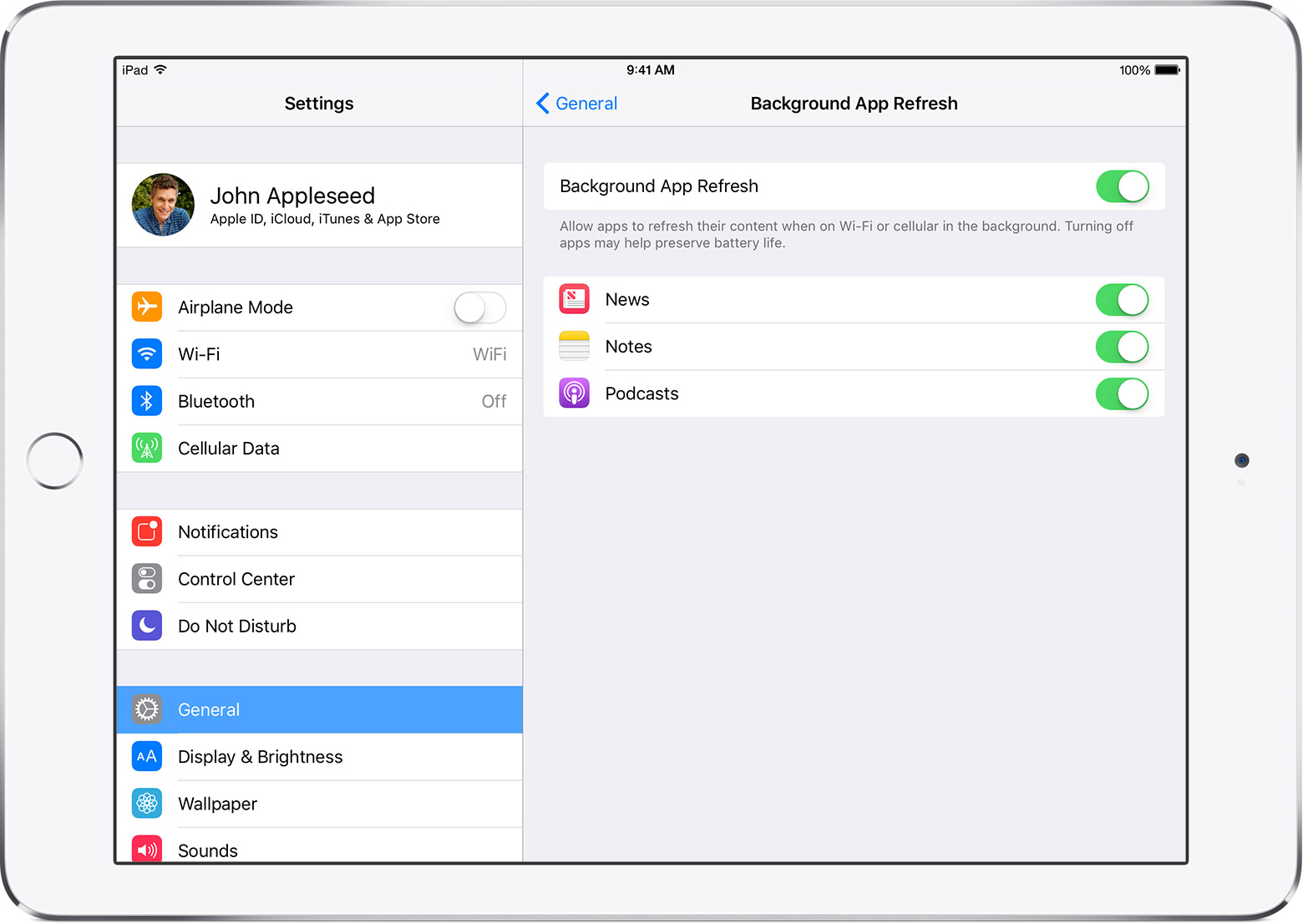
After you switch to a different app, some apps run for a short period of time before they're set to a suspended state. Apps that are in a suspended state aren’t actively in use, open, or taking up system resources. With Background App Refresh, suspended apps can check for updates and new content.
If you want suspended apps to check for new content, go to Settings > General > Background App Refresh and turn on Background App Refresh. If you quit an app from the app switcher, it might not be able to run or check for new content before you open it again.




